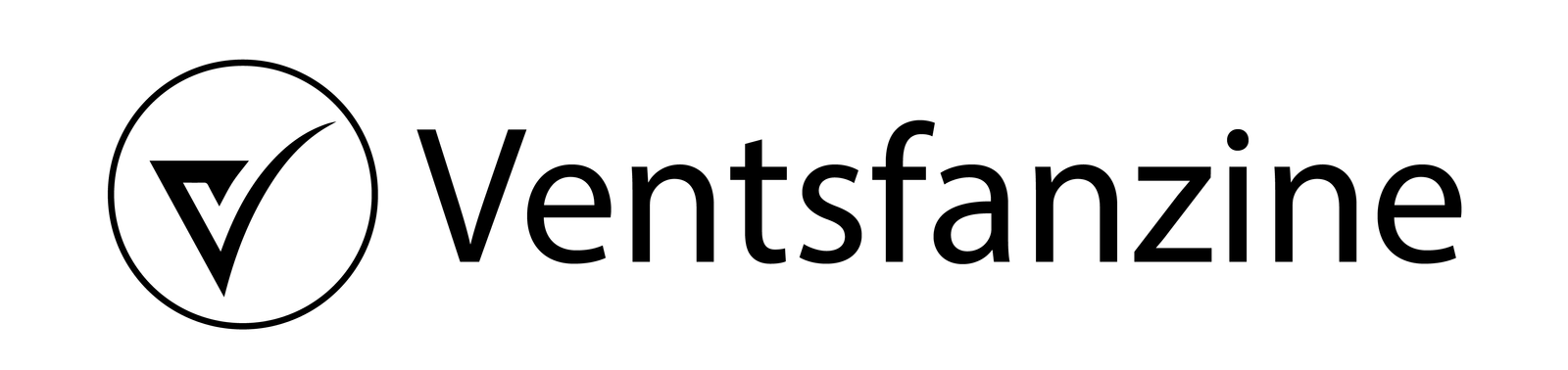Connecting your How to Connect Alienware m17r4 to LG C1 TV can be a fantastic way to enjoy your favorite games, videos, and content on a bigger, more immersive screen. This guide covers how to connect Alienware m17r4 to LG C1 TV, using simple language to provide all necessary details. By the end, you’ll be ready to experience high-quality visuals and sound on your LG C1, whether gaming, watching movies, or browsing.
Why Connect Alienware m17r4 to LG C1 TV?
The Alienware m17r4 is a powerful laptop designed for gaming and high-performance tasks. Connecting it to a larger display, like the LG C1 TV, can further enhance its graphics capabilities. Known for its OLED display, vivid colors, and deep contrast, the LG C1 TV is perfect for immersive gaming and media viewing.
When you How to Connect Alienware m17r4 to LG C1 TV, you can enjoy:
- A larger screen for gaming and movies
- Enhanced color accuracy and contrast
- An immersive experience with high-quality sound using the TV speakers
Step 1: Prepare Your Equipment
Before learning how to connect Alienware m17r4 to LG C1 TV, gather everything you’ll need:
- HDMI Cable: For the best quality, use a high-speed HDMI 2.1 cable. The Alienware m17r4 and LG C1 support HDMI 2.1, enabling the highest resolution and refresh rate.
- Alienware m17r4 Laptop: Ensure it’s fully charged or plugged in, as high-quality video output can use much power.
- LG C1 TV Remote: The remote helps you change the settings on your TV for the best display experience.
Step 2: Connect Alienware m17r4 to LG C1 TV with HDMI Cable
Follow these steps to How to Connect Alienware m17r4 to LG C1 TV:
- Turn off both devices – This isn’t always necessary, but it can help prevent issues during connection.
- Plug one end of the HDMI cable into the Alienware m17r4 – Locate the HDMI port on the laptop’s side and ensure the cable is fully inserted.
- Connect the other end to the LG C1 TV – Find the HDMI port on the back of the LG C1. Most models have multiple HDMI ports, so remember which one you use for the next step.
Step 3: Select the Right Input on the LG C1 TV
Once you know How to Connect Alienware m17r4 to LG C1 TV, select the correct input source on the TV.
- Turn on the LG C1 TV.
- Use the remote to open the input selection menu – Look for a button labeled “Source” or “Input.”
- Choose the HDMI port you are connected to. For example, if you are using HDMI 1, select HDMI 1 from the input options.
Your laptop screen should now be mirrored on the LG C1 TV. If you don’t see anything, check both ends of the HDMI cable to ensure they’re securely connected.
Step 4: Adjust Display Settings on Your Alienware m17r4
Adjust your laptop’s display settings to get the best picture quality when you How to Connect Alienware m17r4 to LG C1 TV.
- Go to Display Settings on your Alienware m17r4 by right-clicking on the desktop and selecting “Display Settings.”
- Choose “Duplicate” or “Extend” Display – “Duplicate” shows the same image on both screens, while “Extend” allows you to use the TV as a secondary screen.
- Select the resolution and refresh rate – The LG C1 supports high resolutions, so choose 4K (3840 x 2160) for the best image. If you’re gaming, set the refresh rate as high as possible for smoother motion.
Step 5: Configure Audio Settings
Adjust the audio output to use the LG C1 TV speakers instead of your laptop’s.
- Go to Sound Settings on your Alienware m17r4.
- Select the LG C1 TV as the output device – Once connected via HDMI, the TV should appear in the list of audio output options.
- Test the sound to make sure it’s working. Adjust the volume from either the laptop or the TV remote.
Step 6: Enjoy Your Content on LG C1 TV
Now that you’ve successfully connected the How to Connect Alienware m17r4 to LG C1 TV and adjusted the display and audio settings, you’re ready to go! Open a game, movie, or app on your laptop and enjoy it on the large OLED screen. The display quality and larger screen size create a more immersive and enjoyable experience.
Troubleshooting Tips for Connecting Alienware m17r4 to LG C1 TV
If you encounter issues with the connection, here are some solutions:
- No Signal on TV: Ensure the HDMI cable is securely connected to the Alienware m17r4 and the LG C1. Try switching HDMI ports on the TV or restarting both devices.
- Poor Picture Quality: Use an HDMI 2.1 cable, and check the Alienware m17r4 display settings to ensure 4K resolution is selected.
- Sound Issues: If the sound isn’t coming through the TV, check the sound settings on the laptop to confirm the LG C1 is selected as the output device.
Additional Benefits of Connecting Alienware m17r4 to LG C1 TV
When you How to Connect Alienware m17r4 to LG C1 TV, you enjoy more than just a bigger screen. The LG C1 includes advanced gaming features like low input lag, G-Sync compatibility, and variable refresh rates, which can enhance gaming performance. Additionally, if you work on creative projects, the LG C1’s OLED screen provides accurate colors, making it an excellent photo or video editing tool.
Final Thoughts on How to Connect Alienware m17r4 to LG C1 TV
Connecting your How to Connect Alienware m17r4 to LG C1 TV is a straightforward process that can significantly enhance your gaming, movie, and work experiences. By following this guide, you should be able to achieve the best display and sound quality possible.
Whether you’re a gamer, movie lover, or just someone who appreciates a larger screen, learning how to connect Alienware m17r4 to LG C1 TV is a game-changer. The setup is easy and well worth the effort for the impressive results. Enjoy the enhanced experience!