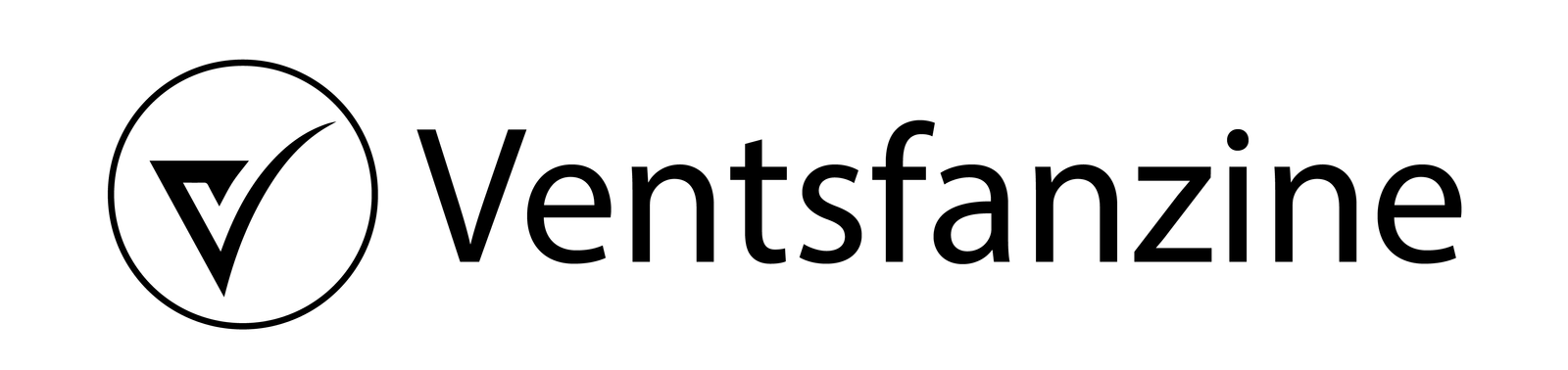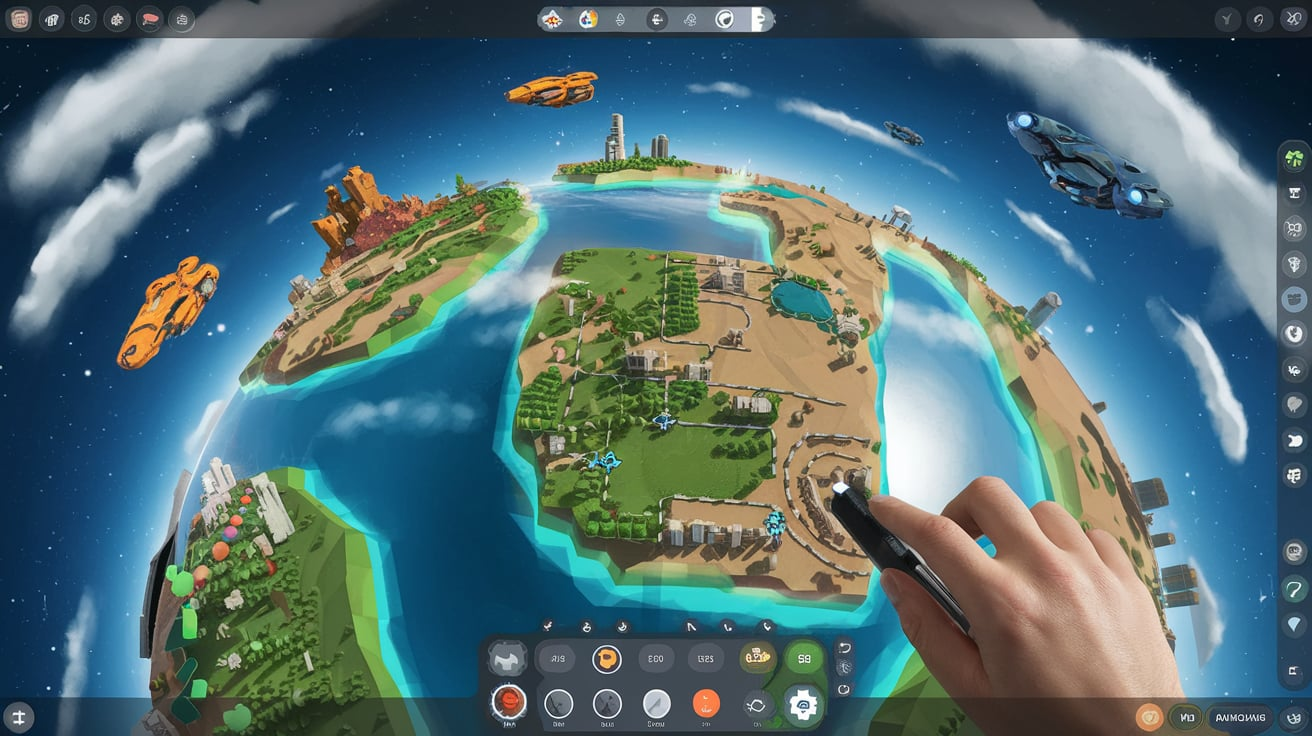Worldbox God Simulator is an exciting game where players can create and destroy worlds. If you’re playing it on a Chromebook, you might wonder how to navigate the game effectively, especially when zooming in and out. In this article, we’ll explore how to scroll in on Worldbox God Simulator on Chromebook and give tips to enhance your gaming experience.
Understanding the Basics of Worldbox God Simulator
Before diving into how to scroll in on Worldbox God Simulator on Chromebook, let’s briefly discuss the game. Worldbox allows you to act as a god and shape your own universe. You can create landscapes, spawn creatures, and even witness battles. The game has endless possibilities, making it a favorite for many gamers.
One of the essential aspects of playing Worldbox is navigating the vast world you create. This includes zooming in to see the details of your creations and zooming out to manage the entire landscape. Learning how to scroll in on Worldbox God Simulator on Chromebook will help you enjoy the game even more.
How to Scroll In on Worldbox God Simulator on Chromebook
Using the Touchpad
The easiest way how to scroll in on worldbox god simulator on Chromebook is by using the touchpad. Here’s how to do it:
- Two-Finger Scroll: Place two fingers on the touchpad and move them apart to zoom in. This action mimics the pinch-to-zoom gesture you might use on a smartphone or tablet.
- Single-Finger Scroll: You can also use a single finger to scroll around the map while holding the touchpad down. This allows you to move to different parts of the world without losing your zoom level.
Using the touchpad is the most intuitive method for navigating your world. However, if this method is challenging, you can use the keyboard for better control.
Using the Keyboard Shortcuts
If you prefer using a keyboard, you can scroll in on Worldbox God Simulator on Chromebook using specific keyboard shortcuts:
- Zooming In: Press the Ctrl key and the + key simultaneously to zoom in on your game world.
- Zooming Out: To scroll out, press the Ctrl and – keys together.
These shortcuts allow you to quickly adjust your view without using the touchpad. Learning these commands will make it easier to manage your game environment.
Adjusting Your Gameplay Settings
In addition to scrolling in on Worldbox God Simulator on Chromebook, you may want to adjust your gameplay settings to improve your experience further. Here are a few tips:
- Resolution Settings: Go to the game settings and check the resolution. A higher resolution can provide a clearer view, making seeing your creations up close easier.
- Graphics Quality: Adjust the graphics settings based on your Chromebook’s performance. If you notice any lag while scrolling, consider lowering the graphics quality.
Optimizing your settings can significantly enhance your gaming experience, allowing you to focus more on gameplay and less on technical issues.
Tips for Enhancing Your Gaming Experience
Once you’ve learned how to scroll in on Worldbox God Simulator on Chromebook, here are some additional tips to maximize your enjoyment of the game:
Explore Different Features
Worldbox has numerous features that allow you to interact with your world. Try different options like creating disasters, spawning mythical creatures, or starting wars between civilizations. The more you explore, the more fun you will have.
Save Your Progress
Always remember to save your progress regularly. This guarantees that you will not lose any of your manifestations. In Worldbox, you can create and save multiple worlds, allowing you to revisit your favorite scenarios.
Engage with the Community
Worldbox has a vibrant community of players. Join forums or social media groups where players share tips and showcase their worlds. Engaging with other players can inspire you and provide new ideas for your gameplay.
Troubleshooting Common Issues
You may encounter some common issues while playing Worldbox God Simulator on Chromebook. Here are a few solutions:
Zoom Issues
If you have trouble zooming in or out, ensure that your touchpad settings are configured correctly. Sometimes, adjusting the touchpad sensitivity can help with the zooming function.
Game Lag
If the game lags while scrolling, consider closing other tabs or applications running on your Chromebook. A cluttered device can slow down performance, impacting your gaming experience.
Update Your Chromebook
Make sure your Chromebook is running the latest version of its operating system. Updates often include performance improvements that can enhance your gameplay.
Conclusion
Now that you know how to scroll in on Worldbox God Simulator on Chromebook, you can fully enjoy the game’s creative possibilities. Whether you’re zooming in to admire the details of your world or zooming out to get an overview, mastering these controls is critical to a great gaming experience. Remember to explore different features, save progress, and engage with the community for a richer experience.
So, dive back into your world and let your imagination run wild! With the knowledge of how to scroll in on Worldbox God Simulator on Chromebook, you are now ready to unleash your creativity and become the ultimate god in your virtual universe. Enjoy your gaming journey!